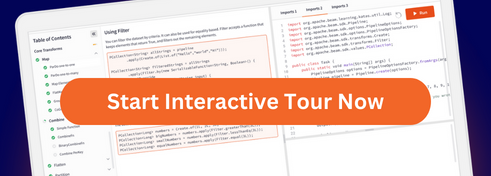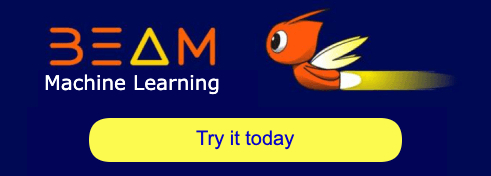Apache Beam WordCount Examples
- Java SDK
- Python SDK
- Go SDK
The WordCount examples demonstrate how to set up a processing pipeline that can read text, tokenize the text lines into individual words, and perform a frequency count on each of those words. The Beam SDKs contain a series of these four successively more detailed WordCount examples that build on each other. The input text for all the examples is a set of Shakespeare’s texts.
Each WordCount example introduces different concepts in the Beam programming model. Begin by understanding MinimalWordCount, the simplest of the examples. Once you feel comfortable with the basic principles in building a pipeline, continue on to learn more concepts in the other examples.
- MinimalWordCount demonstrates the basic principles involved in building a pipeline.
- WordCount introduces some of the more common best practices in creating re-usable and maintainable pipelines.
- DebuggingWordCount introduces logging and debugging practices.
- WindowedWordCount demonstrates how you can use Beam’s programming model to handle both bounded and unbounded datasets.
MinimalWordCount example
MinimalWordCount demonstrates a simple pipeline that uses the Direct Runner to read from a text file, apply transforms to tokenize and count the words, and write the data to an output text file.
This example hard-codes the locations for its input and output files and doesn’t perform any error checking; it is intended to only show you the “bare bones” of creating a Beam pipeline. This lack of parameterization makes this particular pipeline less portable across different runners than standard Beam pipelines. In later examples, we will parameterize the pipeline’s input and output sources and show other best practices.
To view the full code in Java, see MinimalWordCount.
To view the full code in Python, see wordcount_minimal.py.
To view the full code in Go, see minimal_wordcount.go.
Key Concepts:
- Creating the Pipeline
- Applying transforms to the Pipeline
- Reading input (in this example: reading text files)
- Applying ParDo transforms
- Applying SDK-provided transforms (in this example: Count)
- Writing output (in this example: writing to a text file)
- Running the Pipeline
The following sections explain these concepts in detail, using the relevant code excerpts from the MinimalWordCount pipeline.
Creating the pipeline
In this example, the code first creates a PipelineOptions object. This object
lets us set various options for our pipeline, such as the pipeline runner that
will execute our pipeline and any runner-specific configuration required by the
chosen runner. In this example we set these options programmatically, but more
often, command-line arguments are used to set PipelineOptions.
You can specify a runner for executing your pipeline, such as the
DataflowRunner or SparkRunner. If you omit specifying a runner, as in this
example, your pipeline executes locally using the DirectRunner. In the next
sections, we will specify the pipeline’s runner.
// Create a PipelineOptions object. This object lets us set various execution
// options for our pipeline, such as the runner you wish to use. This example
// will run with the DirectRunner by default, based on the class path configured
// in its dependencies.
PipelineOptions options = PipelineOptionsFactory.create();from apache_beam.options.pipeline_options import PipelineOptions
input_file = 'gs://dataflow-samples/shakespeare/kinglear.txt'
output_path = 'gs://my-bucket/counts.txt'
beam_options = PipelineOptions(
runner='DataflowRunner',
project='my-project-id',
job_name='unique-job-name',
temp_location='gs://my-bucket/temp',
)The next step is to create a Pipeline object with the options we’ve just
constructed. The Pipeline object builds up the graph of transformations to be
executed, associated with that particular pipeline.
The first step is to create a Pipeline object. It builds up the graph of
transformations to be executed, associated with that particular pipeline.
The scope allows grouping into composite transforms.
Applying pipeline transforms
The MinimalWordCount pipeline contains several transforms to read data into the pipeline, manipulate or otherwise transform the data, and write out the results. Transforms can consist of an individual operation, or can contain multiple nested transforms (which is a composite transform).
Each transform takes some kind of input data and produces some output data. The
input and output data is often represented by the SDK class PCollection.
PCollection is a special class, provided by the Beam SDK, that you can use to
represent a dataset of virtually any size, including unbounded datasets.

Figure 1: The MinimalWordCount pipeline data flow.
The MinimalWordCount pipeline contains five transforms:
- A text file
Readtransform is applied to thePipelineobject itself, and produces aPCollectionas output. Each element in the outputPCollectionrepresents one line of text from the input file. This example uses input data stored in a publicly accessible Google Cloud Storage bucket (“gs://”).
- This transform splits the lines in
PCollection<String>, where each element is an individual word in Shakespeare’s collected texts. As an alternative, it would have been possible to use a ParDo transform that invokes aDoFn(defined in-line as an anonymous class) on each element that tokenizes the text lines into individual words. The input for this transform is thePCollectionof text lines generated by the previousTextIO.Readtransform. TheParDotransform outputs a newPCollection, where each element represents an individual word in the text.
The SDK-provided
Counttransform is a generic transform that takes aPCollectionof any type, and returns aPCollectionof key/value pairs. Each key represents a unique element from the input collection, and each value represents the number of times that key appeared in the input collection.In this pipeline, the input for
Countis thePCollectionof individual words generated by the previousParDo, and the output is aPCollectionof key/value pairs where each key represents a unique word in the text and the associated value is the occurrence count for each.
The next transform formats each of the key/value pairs of unique words and occurrence counts into a printable string suitable for writing to an output file.
The map transform is a higher-level composite transform that encapsulates a simple
ParDo. For each element in the inputPCollection, the map transform applies a function that produces exactly one output element.
- A text file write transform. This transform takes the final
PCollectionof formatted Strings as input and writes each element to an output text file. Each element in the inputPCollectionrepresents one line of text in the resulting output file.
Note that the Write transform produces a trivial result value of type PDone,
which in this case is ignored.
Note that the Write transform returns no PCollections.
Running the pipeline
Run the pipeline by calling the run method, which sends your pipeline to be
executed by the pipeline runner that you specified in your PipelineOptions.
Run the pipeline by passing it to a runner.
Note that the run method is asynchronous. For a blocking execution, call the
waitUntilFinish
wait_until_finish method on the result object
returned by the call to run.
Try the full example in Playground
WordCount example
This WordCount example introduces a few recommended programming practices that can make your pipeline easier to read, write, and maintain. While not explicitly required, they can make your pipeline’s execution more flexible, aid in testing your pipeline, and help make your pipeline’s code reusable.
This section assumes that you have a good understanding of the basic concepts in building a pipeline. If you feel that you aren’t at that point yet, read the above section, MinimalWordCount.
To run this example in Java:
Set up your development environment and generate the Maven archetype as described in the Java WordCount quickstart. Then run the pipeline with one of the runners:
$ mvn package exec:java -Dexec.mainClass=org.apache.beam.examples.WordCount \
-Dexec.args="--runner=FlinkRunner --flinkMaster=<flink master> --filesToStage=target/word-count-beam-bundled-0.1.jar \
--inputFile=/path/to/quickstart/pom.xml --output=/tmp/counts" -Pflink-runner
You can monitor the running job by visiting the Flink dashboard at http://<flink master>:8081$ mvn compile exec:java -Dexec.mainClass=org.apache.beam.examples.WordCount \
-Dexec.args="--runner=DataflowRunner --gcpTempLocation=gs://YOUR_GCS_BUCKET/tmp \
--project=YOUR_PROJECT --region=GCE_REGION \
--inputFile=gs://apache-beam-samples/shakespeare/* --output=gs://YOUR_GCS_BUCKET/counts" \
-Pdataflow-runnerTo view the full code in Java, see WordCount.
To run this example in Python:
# As part of the initial setup, install Google Cloud Platform specific extra components.
pip install apache-beam[gcp]
python -m apache_beam.examples.wordcount --input gs://dataflow-samples/shakespeare/kinglear.txt \
--output gs://YOUR_GCS_BUCKET/counts \
--runner DataflowRunner \
--project YOUR_GCP_PROJECT \
--region YOUR_GCP_REGION \
--temp_location gs://YOUR_GCS_BUCKET/tmp/To view the full code in Python, see wordcount.py.
To run this example in Go:
$ go install github.com/apache/beam/sdks/v2/go/examples/wordcount
# As part of the initial setup, for non linux users - install package unix before run
$ go get -u golang.org/x/sys/unix
$ wordcount --input gs://dataflow-samples/shakespeare/kinglear.txt \
--output gs://<your-gcs-bucket>/counts \
--runner dataflow \
--project your-gcp-project \
--region your-gcp-region \
--temp_location gs://<your-gcs-bucket>/tmp/ \
--staging_location gs://<your-gcs-bucket>/binaries/ \
--worker_harness_container_image=apache/beam_go_sdk:latestTo view the full code in Go, see wordcount.go.
New Concepts:
- Applying
ParDowith an explicitDoFn - Creating Composite Transforms
- Using Parameterizable
PipelineOptions
The following sections explain these key concepts in detail, and break down the pipeline code into smaller sections.
Specifying explicit DoFns
When using ParDo transforms, you need to specify the processing operation that
gets applied to each element in the input PCollection. This processing
operation is a subclass of the SDK class DoFn. You can create the DoFn
subclasses for each ParDo inline, as an anonymous inner class instance, as is
done in the previous example (MinimalWordCount). However, it’s often a good
idea to define the DoFn at the global level, which makes it easier to unit
test and can make the ParDo code more readable.
When using ParDo transforms, you need to specify the processing operation that
gets applied to each element in the input PCollection. This processing
operation is either a named function or a struct with specially-named methods. You
can use anonymous functions (but not closures). However, it’s often a good
idea to define the DoFn at the global level, which makes it easier to unit
test and can make the ParDo code more readable.
Creating composite transforms
If you have a processing operation that consists of multiple transforms or
ParDo steps, you can create it as a subclass of PTransform. Creating a
PTransform subclass allows you to encapsulate complex transforms, can make
your pipeline’s structure more clear and modular, and makes unit testing easier.
If you have a processing operation that consists of multiple transforms or
ParDo steps, you can use a normal Go function to encapsulate them. You can
furthermore use a named subscope to group them as a composite transform visible
for monitoring.
In this example, two transforms are encapsulated as the PTransform subclass
CountWords. CountWords contains the ParDo that runs ExtractWordsFn and
the SDK-provided Count transform.
In this example, two transforms are encapsulated as a CountWords function.
When CountWords is defined, we specify its ultimate input and output; the
input is the PCollection<String> for the extraction operation, and the output
is the PCollection<KV<String, Long>> produced by the count operation.
public static class CountWords extends PTransform<PCollection<String>,
PCollection<KV<String, Long>>> {
@Override
public PCollection<KV<String, Long>> expand(PCollection<String> lines) {
// Convert lines of text into individual words.
PCollection<String> words = lines.apply(
ParDo.of(new ExtractWordsFn()));
// Count the number of times each word occurs.
PCollection<KV<String, Long>> wordCounts =
words.apply(Count.<String>perElement());
return wordCounts;
}
}
public static void main(String[] args) throws IOException {
Pipeline p = ...
p.apply(...)
.apply(new CountWords())
...
}Using parameterizable PipelineOptions
You can hard-code various execution options when you run your pipeline. However, the more common way is to define your own configuration options via command-line argument parsing. Defining your configuration options via the command-line makes the code more easily portable across different runners.
Add arguments to be processed by the command-line parser, and specify default values for them. You can then access the options values in your pipeline code.
You can use the standard flag package for this purpose.
public static interface WordCountOptions extends PipelineOptions {
@Description("Path of the file to read from")
@Default.String("gs://dataflow-samples/shakespeare/kinglear.txt")
String getInputFile();
void setInputFile(String value);
...
}
public static void main(String[] args) {
WordCountOptions options = PipelineOptionsFactory.fromArgs(args).withValidation()
.as(WordCountOptions.class);
Pipeline p = Pipeline.create(options);
...
}import argparse
parser = argparse.ArgumentParser()
parser.add_argument(
'--input-file',
default='gs://dataflow-samples/shakespeare/kinglear.txt',
help='The file path for the input text to process.')
parser.add_argument(
'--output-path', required=True, help='The path prefix for output files.')
args, beam_args = parser.parse_known_args()
beam_options = PipelineOptions(beam_args)
with beam.Pipeline(options=beam_options) as pipeline:
lines = pipeline | beam.io.ReadFromText(args.input_file)Try the full example in Playground
DebuggingWordCount example
The DebuggingWordCount example demonstrates some best practices for instrumenting your pipeline code.
To run this example in Java:
$ mvn package exec:java -Dexec.mainClass=org.apache.beam.examples.DebuggingWordCount \
-Dexec.args="--runner=FlinkRunner --flinkMaster=<flink master> --filesToStage=target/word-count-beam-bundled-0.1.jar \
--output=/tmp/counts" -Pflink-runner
You can monitor the running job by visiting the Flink dashboard at http://<flink master>:8081$ mvn compile exec:java -Dexec.mainClass=org.apache.beam.examples.DebuggingWordCount \
-Dexec.args="--runner=DataflowRunner --gcpTempLocation=gs://<your-gcs-bucket>/tmp \
--project=YOUR_PROJECT --region=GCE_REGION \
--inputFile=gs://apache-beam-samples/shakespeare/* --output=gs://<your-gcs-bucket>/counts" \
-Pdataflow-runnerTo view the full code in Java, see DebuggingWordCount.
To run this example in Python:
# As part of the initial setup, install Google Cloud Platform specific extra components.
pip install apache-beam[gcp]
python -m apache_beam.examples.wordcount_debugging --input gs://dataflow-samples/shakespeare/kinglear.txt \
--output gs://YOUR_GCS_BUCKET/counts \
--runner DataflowRunner \
--project YOUR_GCP_PROJECT \
--temp_location gs://YOUR_GCS_BUCKET/tmp/To view the full code in Python, see wordcount_debugging.py.
To run this example in Go:
$ go install github.com/apache/beam/sdks/v2/go/examples/debugging_wordcount
# As part of the initial setup, for non linux users - install package unix before run
$ go get -u golang.org/x/sys/unix
$ debugging_wordcount --input gs://dataflow-samples/shakespeare/kinglear.txt \
--output gs://<your-gcs-bucket>/counts \
--runner dataflow \
--project your-gcp-project \
--region your-gcp-region \
--temp_location gs://<your-gcs-bucket>/tmp/ \
--staging_location gs://<your-gcs-bucket>/binaries/ \
--worker_harness_container_image=apache-docker-beam-snapshots-docker.bintray.io/beam/go:20180515To view the full code in Go, see debugging_wordcount.go.
New Concepts:
- Logging
- Testing your Pipeline via
PAssert
The following sections explain these key concepts in detail, and break down the pipeline code into smaller sections.
Logging
Each runner may choose to handle logs in its own way.
// This example uses .trace and .debug:
public class DebuggingWordCount {
public static class FilterTextFn extends DoFn<KV<String, Long>, KV<String, Long>> {
...
@ProcessElement
public void processElement(ProcessContext c) {
if (...) {
...
LOG.debug("Matched: " + c.element().getKey());
} else {
...
LOG.trace("Did not match: " + c.element().getKey());
}
}
}
}# [START example_wordcount_debugging_aggregators]
import logging
class FilterTextFn(beam.DoFn):
"""A DoFn that filters for a specific key based on a regular expression."""
def __init__(self, pattern):
self.pattern = pattern
# A custom metric can track values in your pipeline as it runs. Create
# custom metrics matched_word and unmatched_words.
self.matched_words = Metrics.counter(self.__class__, 'matched_words')
self.umatched_words = Metrics.counter(self.__class__, 'umatched_words')
def process(self, element):
word, _ = element
if re.match(self.pattern, word):
# Log at INFO level each element we match. When executing this pipeline
# using the Dataflow service, these log lines will appear in the Cloud
# Logging UI.
logging.info('Matched %s', word)
# Add 1 to the custom metric counter matched_words
self.matched_words.inc()
yield element
else:
# Log at the "DEBUG" level each element that is not matched. Different
# log levels can be used to control the verbosity of logging providing
# an effective mechanism to filter less important information. Note
# currently only "INFO" and higher level logs are emitted to the Cloud
# Logger. This log message will not be visible in the Cloud Logger.
logging.debug('Did not match %s', word)
# Add 1 to the custom metric counter umatched_words
self.umatched_words.inc()type filterFn struct {
...
}
func (f *filterFn) ProcessElement(ctx context.Context, word string, count int, emit func(string, int)) {
if f.re.MatchString(word) {
// Log at the "INFO" level each element that we match.
log.Infof(ctx, "Matched: %v", word)
emit(word, count)
} else {
// Log at the "DEBUG" level each element that is not matched.
log.Debugf(ctx, "Did not match: %v", word)
}
}Direct Runner
When executing your pipeline with the DirectRunner, you can print log
messages directly to your local console. If you use
the Beam SDK for Java, you must add Slf4j to your class path.
Cloud Dataflow Runner
When executing your pipeline with the DataflowRunner, you can use Stackdriver
Logging. Stackdriver Logging aggregates the logs from all of your Cloud Dataflow
job’s workers to a single location in the Google Cloud Platform Console. You can
use Stackdriver Logging to search and access the logs from all of the workers
that Cloud Dataflow has spun up to complete your job. Logging statements in your
pipeline’s DoFn instances will appear in Stackdriver Logging as your pipeline
runs.
You can also control the worker log levels. Cloud Dataflow workers that execute
user code are configured to log to Stackdriver Logging by default at “INFO” log
level and higher. You can override log levels for specific logging namespaces by
specifying: --workerLogLevelOverrides={"Name1":"Level1","Name2":"Level2",...}.
For example, by specifying --workerLogLevelOverrides={"org.apache.beam.examples":"DEBUG"}
when executing a pipeline using the Cloud Dataflow service, Stackdriver Logging
will contain only “DEBUG” or higher level logs for the package in addition to
the default “INFO” or higher level logs.
The default Cloud Dataflow worker logging configuration can be overridden by
specifying --defaultWorkerLogLevel=<one of TRACE, DEBUG, INFO, WARN, ERROR>.
For example, by specifying --defaultWorkerLogLevel=DEBUG when executing a
pipeline with the Cloud Dataflow service, Cloud Logging will contain all “DEBUG”
or higher level logs. Note that changing the default worker log level to TRACE
or DEBUG significantly increases the amount of logs output.
Apache Spark Runner
Note: This section is yet to be added. There is an open issue for this (Issue 18076).
Apache Flink Runner
Note: This section is yet to be added. There is an open issue for this (Issue 18075).
Apache Nemo Runner
When executing your pipeline with the NemoRunner, most log messages are printed
directly to your local console. You should add Slf4j to your class path to make
full use of the logs. In order to observe the logs on each of the driver and the
executor sides, you should observe the folders created by Apache REEF. For example,
when running your pipeline through the local runtime, a folder called REEF_LOCAL_RUNTIME
will be created on your work directory, and the logs and the metric information can
all be found under the directory.
Testing your pipeline with asserts
PAssertassert_that
is a set of convenient PTransforms in the style of Hamcrest’s collection
matchers that can be used when writing pipeline level tests to validate the
contents of PCollections. Asserts are best used in unit tests with small datasets.
The passert package contains convenient PTransforms that can be used when
writing pipeline level tests to validate the contents of PCollections. Asserts
are best used in unit tests with small datasets.
The following example verifies that the set of filtered words matches our expected counts. The assert does not produce any output, and the pipeline only succeeds if all of the expectations are met.
The following example verifies that two collections contain the same values. The assert does not produce any output, and the pipeline only succeeds if all of the expectations are met.
See DebuggingWordCountTest for an example unit test.
Try the full example in Playground
WindowedWordCount example
The WindowedWordCount example counts words in text just as the previous examples did, but introduces several advanced concepts.
New Concepts:
- Unbounded and bounded datasets
- Adding timestamps to data
- Windowing
- Reusing PTransforms over windowed PCollections
The following sections explain these key concepts in detail, and break down the pipeline code into smaller sections.
To run this example in Java:
$ mvn package exec:java -Dexec.mainClass=org.apache.beam.examples.WindowedWordCount \
-Dexec.args="--runner=FlinkRunner --flinkMaster=<flink master> --filesToStage=target/word-count-beam-bundled-0.1.jar \
--inputFile=/path/to/quickstart/pom.xml --output=/tmp/counts" -Pflink-runner
You can monitor the running job by visiting the Flink dashboard at http://<flink master>:8081$ mvn compile exec:java -Dexec.mainClass=org.apache.beam.examples.WindowedWordCount \
-Dexec.args="--runner=DataflowRunner --gcpTempLocation=gs://YOUR_GCS_BUCKET/tmp \
--project=YOUR_PROJECT --region=GCE_REGION \
--inputFile=gs://apache-beam-samples/shakespeare/* --output=gs://YOUR_GCS_BUCKET/counts" \
-Pdataflow-runnerTo view the full code in Java, see WindowedWordCount.
To run this example in Python:
This pipeline writes its results to a BigQuery table --output_table
parameter. using the format PROJECT:DATASET.TABLE or
DATASET.TABLE.
# As part of the initial setup, install Google Cloud Platform specific extra components.
pip install apache-beam[gcp]
python -m apache_beam.examples.windowed_wordcount --input YOUR_INPUT_FILE \
--output_table PROJECT:DATASET.TABLE \
--runner DataflowRunner \
--project YOUR_GCP_PROJECT \
--temp_location gs://YOUR_GCS_BUCKET/tmp/To view the full code in Python, see windowed_wordcount.py.
To run this example in Go:
$ go install github.com/apache/beam/sdks/v2/go/examples/windowed_wordcount
# As part of the initial setup, for non linux users - install package unix before run
$ go get -u golang.org/x/sys/unix
$ windowed_wordcount --input gs://dataflow-samples/shakespeare/kinglear.txt \
--output gs://<your-gcs-bucket>/counts \
--runner dataflow \
--project your-gcp-project \
--temp_location gs://<your-gcs-bucket>/tmp/ \
--staging_location gs://<your-gcs-bucket>/binaries/ \
--worker_harness_container_image=apache-docker-beam-snapshots-docker.bintray.io/beam/go:20180515To view the full code in Go, see windowed_wordcount.go.
Unbounded and bounded datasets
Beam allows you to create a single pipeline that can handle both bounded and unbounded datasets. If your dataset has a fixed number of elements, it is a bounded dataset and all of the data can be processed together. For bounded datasets, the question to ask is “Do I have all of the data?” If data continuously arrives (such as an endless stream of game scores in the Mobile gaming example, it is an unbounded dataset. An unbounded dataset is never available for processing at any one time, so the data must be processed using a streaming pipeline that runs continuously. The dataset will only be complete up to a certain point, so the question to ask is “Up until what point do I have all of the data?” Beam uses windowing to divide a continuously updating dataset into logical windows of finite size. If your input is unbounded, you must use a runner that supports streaming.
If your pipeline’s input is bounded, then all downstream PCollections will also be bounded. Similarly, if the input is unbounded, then all downstream PCollections of the pipeline will be unbounded, though separate branches may be independently bounded.
Recall that the input for this example is a set of Shakespeare’s texts, which is a finite set of data. Therefore, this example reads bounded data from a text file:
def main(arvg=None):
parser = argparse.ArgumentParser()
parser.add_argument('--input-file',
dest='input_file',
default='/Users/home/words-example.txt')
known_args, pipeline_args = parser.parse_known_args(argv)
pipeline_options = PipelineOptions(pipeline_args)
p = beam.Pipeline(options=pipeline_options)
lines = p | 'read' >> ReadFromText(known_args.input_file)Adding timestamps to data
Each element in a PCollection has an associated timestamp.
The timestamp for each element is initially assigned by the source that creates
the PCollection. Some sources that create unbounded PCollections can assign
each new element a timestamp that corresponds to when the element was read or
added. You can manually assign or adjust timestamps with a DoFn; however, you
can only move timestamps forward in time.
In this example the input is bounded. For the purpose of the example, the DoFn
method named AddTimestampsFn (invoked by ParDo) will set a timestamp for
each element in the PCollection.
Below is the code for AddTimestampFn, a DoFn invoked by ParDo, that sets
the data element of the timestamp given the element itself. For example, if the
elements were log lines, this ParDo could parse the time out of the log string
and set it as the element’s timestamp. There are no timestamps inherent in the
works of Shakespeare, so in this case we’ve made up random timestamps just to
illustrate the concept. Each line of the input text will get a random associated
timestamp sometime in a 2-hour period.
static class AddTimestampFn extends DoFn<String, String> {
private final Instant minTimestamp;
private final Instant maxTimestamp;
AddTimestampFn(Instant minTimestamp, Instant maxTimestamp) {
this.minTimestamp = minTimestamp;
this.maxTimestamp = maxTimestamp;
}
@ProcessElement
public void processElement(ProcessContext c) {
Instant randomTimestamp =
new Instant(
ThreadLocalRandom.current()
.nextLong(minTimestamp.getMillis(), maxTimestamp.getMillis()));
/**
* Concept #2: Set the data element with that timestamp.
*/
c.outputWithTimestamp(c.element(), new Instant(randomTimestamp));
}
}Note that the use of the beam.X “type variable” allows the transform to be
used for any type.
Windowing
Beam uses a concept called Windowing to subdivide a PCollection into
bounded sets of elements. PTransforms that aggregate multiple elements process
each PCollection as a succession of multiple, finite windows, even though the
entire collection itself may be of infinite size (unbounded).
The WindowedWordCount example applies fixed-time windowing, wherein each window represents a fixed time interval. The fixed window size for this example defaults to 1 minute (you can change this with a command-line option).
Reusing PTransforms over windowed PCollections
You can reuse existing PTransforms that were created for manipulating simple PCollections over windowed PCollections as well.
Try the full example in Playground
StreamingWordCount example
The StreamingWordCount example is a streaming pipeline that reads Pub/Sub messages from a Pub/Sub subscription or topic, and performs a frequency count on the words in each message. Similar to WindowedWordCount, this example applies fixed-time windowing, wherein each window represents a fixed time interval. The fixed window size for this example is 15 seconds. The pipeline outputs the frequency count of the words seen in each 15 second window.
New Concepts:
- Reading an unbounded dataset
- Writing unbounded results
To run this example in Java:
Note: StreamingWordCount is not yet available for the Java SDK.
To run this example in Python:
# As part of the initial setup, install Google Cloud Platform specific extra components.
pip install apache-beam[gcp]
python -m apache_beam.examples.streaming_wordcount \
--runner DataflowRunner \
--project YOUR_GCP_PROJECT \
--region YOUR_GCP_REGION \
--temp_location gs://YOUR_GCS_BUCKET/tmp/ \
--input_topic "projects/YOUR_PUBSUB_PROJECT_NAME/topics/YOUR_INPUT_TOPIC" \
--output_topic "projects/YOUR_PUBSUB_PROJECT_NAME/topics/YOUR_OUTPUT_TOPIC" \
--streamingTo view the full code in Python, see streaming_wordcount.py.
To run this example in Go:
Note: StreamingWordCount is not yet available for the Go SDK. There is an open issue for this (Issue 18879).
Reading an unbounded dataset
This example uses an unbounded dataset as input. The code reads Pub/Sub
messages from a Pub/Sub subscription or topic using
beam.io.ReadFromPubSub.
Writing unbounded results
When the input is unbounded, the same is true of the output PCollection. As
such, you must make sure to choose an appropriate I/O for the results. Some I/Os
support only bounded output, while others support both bounded and unbounded
outputs.
This example uses an unbounded PCollection and streams the results to
Google Pub/Sub. The code formats the results and writes them to a Pub/Sub topic
using beam.io.WriteToPubSub.
Next Steps
- Walk through the Mobile Gaming examples in the Mobile Gaming Example Walkthrough.
- Take a self-paced tour through our Learning Resources.
- Dive in to some of our favorite Videos and Podcasts.
- Join the Beam users@ mailing list.
Please don’t hesitate to reach out if you encounter any issues!
Last updated on 2025/10/28
Have you found everything you were looking for?
Was it all useful and clear? Is there anything that you would like to change? Let us know!